


Now the fun of picking which font to use! 
TIP: All the fonts installed on your computer automatically show up in your PSP program, and you might want to go 'Font Shopping' so you'll have a variety! The font sites tell you how to install them, or you can save them in a folder. When you open a font and minimize it, you can use it as if it's installed, but you won't be bogging down your computer with too many installed fonts, just close it when you're finished and it's there for next time! Neat Tip! :o)
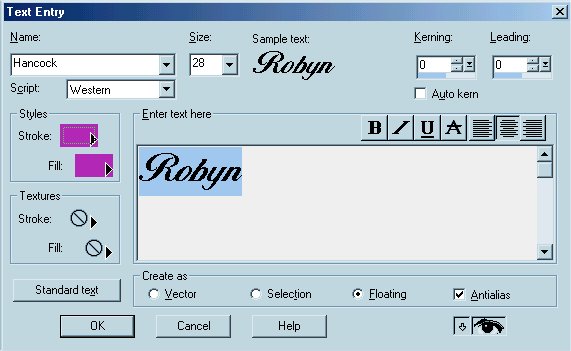

 , it looks like the mover tool and that's just what it does. If that isn't showing you'll add your text again! (If that happens, just go to Edit/Undo Text and try again.) Move your text where you want it. You'll need to add your 'Drop Shadow' again, Effects/3D Effects/Drop Shadow.
, it looks like the mover tool and that's just what it does. If that isn't showing you'll add your text again! (If that happens, just go to Edit/Undo Text and try again.) Move your text where you want it. You'll need to add your 'Drop Shadow' again, Effects/3D Effects/Drop Shadow.
 . Click 'Ok'.
. Click 'Ok'. and can only be used 'on' white backgrounds, so we're going to make it transparent. We need to take our siggy to Animation Shop to do that...it's the only way I know of to 'save transparent'.
Save your siggy in a temporary folder, I always keep a PSPTemp folder in My Documents.
and can only be used 'on' white backgrounds, so we're going to make it transparent. We need to take our siggy to Animation Shop to do that...it's the only way I know of to 'save transparent'.
Save your siggy in a temporary folder, I always keep a PSPTemp folder in My Documents.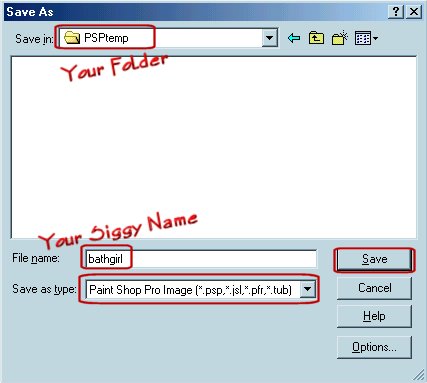

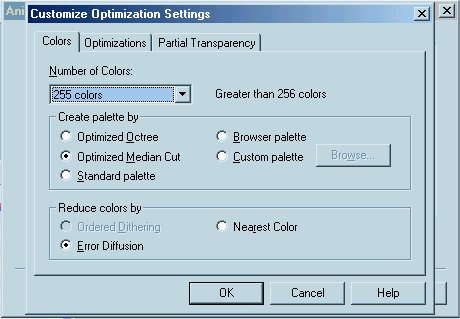
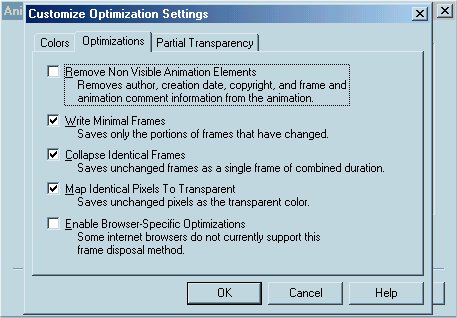
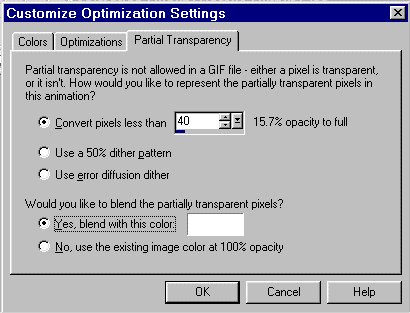
Click 'Ok', and just keep clicking 'Next' and finally 'Finish'.
 .
.